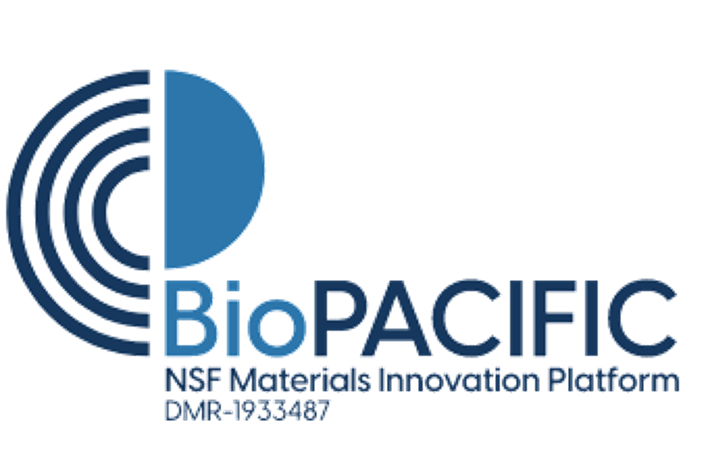cricut_sop
Differences
This shows you the differences between two versions of the page.
| Both sides previous revisionPrevious revisionNext revision | Previous revision | ||
| cricut_sop [2020/10/09 17:29] – furst | cricut_sop [2020/10/09 18:46] (current) – furst | ||
|---|---|---|---|
| Line 65: | Line 65: | ||
| ====Job Setup==== | ====Job Setup==== | ||
| - **At the Computer: | - **At the Computer: | ||
| - | -Load your STL file into the print software on the computer adjacent to the printer (Cura for Ultimaker, GrabCad Print for F270). | + | -Parts can be designed beforehand and brought |
| - | - Set Print Parameters: | + | - Click " |
| - | - Position | + | - Shapes, text, or pre designed files can now be imported using the menu to the left of the screen |
| - | - Select appropriate layer or slice height | + | - Shapes can be resized by clicking and dragging on the bottom right corner |
| - | - For Ultimaker: | + | - If importing a .PDF image file select |
| - | - Select | + | - Upload image and select image quality. The higher the quality the harder |
| - | - Check appropriate filament | + | - This will bring up the option |
| - | - Send job to Ultimaker using USB drive | + | - Click to remove any parts of the image that are not desired to be cut out: this includes |
| - | - For F270: | + | - Uploading .DXF files will simply cut along desired lines as .DXF files are typically 2D hairline drawings already |
| - | - The F270 the printer | + | |
| - | - Send job to F270 over Ethernet | + | |
| - | - Record | + | |
| - **At the Cricut:** | - **At the Cricut:** | ||
| - Remove the protective plastic from the adhesive mat | - Remove the protective plastic from the adhesive mat | ||
| Line 82: | Line 79: | ||
| - Make sure the layer to be cut is as flat and uniform as possible | - Make sure the layer to be cut is as flat and uniform as possible | ||
| - Position the material in the top right corner of the mat to make positioning the cut as easy as possible | - Position the material in the top right corner of the mat to make positioning the cut as easy as possible | ||
| + | - Follow the instructions on the Carbide computer | ||
| + | - Load the mat using the double arrow button | ||
| + | - Make sure the correct head and set up has been completed | ||
| + | - Press the Cricut button to start the print | ||
| + | - **Post Processing: | ||
| + | - Press the double arrow button to unload the mat | ||
| + | - Remove the excess material from the mat. Use tweezers or a X-Acto knife to carefully remove the cut material from the mat | ||
| - | ====Part Removal | + | ====Maintenance |
| - | **Ultimaker** | + | * Mats should be cleaned and have particulates removed after cutting is completed |
| - | * Remove part from print bed using a spatula or razor being careful not to cut yourself or scratch | + | * Protective layer should always be replaced |
| - | * If support was used, submerge print in warm water for several hours to dissolve PVA filament. (prints can warp if submerged in water for over 24 hours) \\ | + | * Cutter should periodically be removed |
| - | **F270** | + | * Cricut should |
| - | * Don gloves, face shield, and lab coat | + | |
| - | * Carefully, slowly and without splashing | + | |
| - | * Place large parts directly in the tank, small parts may be put in the SS box and placed into the main basket. | + | |
| - | * Carefully, slowly and without splashing lower the basket back into the tank and close the lid. | + | |
| - | * Set timer for 6 hours setting the temperature | + | |
| - | * After cleaning time has elapsed follow the instructions above for opening | + | |
| - | * Rinse part in warm water | + | |
| - | ---- | ||
| - | |||
| - | ====Rates==== | ||
| - | |||
| - | F270: | ||
| - | {| | ||
| - | |- | ||
| - | ! Material || $/Spool || cu in/Spool || $/cu in || $/cc | ||
| - | |- | ||
| - | PLA || 79 || 60 || 1.31 ||.08 | ||
| - | |- | ||
| - | ABS || 164 || 60 || 2.73 || .17 | ||
| - | |- | ||
| - | Sup || 228 || 60 || 3.79 || .23 | ||
| - | |} | ||
| - | |||
| - | F270 hourly charge: $1/hr to pay for head replacement | ||
| - | |||
| - | Ultimaker: | ||
| - | ABS: .12/gram | ||
| ----- | ----- | ||
| - | =====Ultimaker 3 Quick Review===== | + | =====Cricut |
| Tool Lead: Andrew Furst \\ | Tool Lead: Andrew Furst \\ | ||
| Contact: Andrewfurst@ucsb.edu | Contact: Andrewfurst@ucsb.edu | ||
| ====Safety Concerns==== | ====Safety Concerns==== | ||
| - | * Both print heads and bed are heated during operation. Do not attempt to clean, remove, or adjust without allowing for adequate cool down time. | + | * The cutting |
| - | * Keep hands clear of printer during operation. Pause print before clearing or adjusting print. | + | * As with any automated machinery make sure that your body is clear of the moving parts to avoid injury. |
| | | ||
| - | - Launch | + | - Launch |
| - | - From connected printers, select IW-Ultimaker3 | + | - Open a new design space |
| - | - Select File -> Open Files -> Open desired project (.STL file type) | + | - Upload a .PDF image, .DXF flat pattern, or use Cricut' |
| - | - Using task bar on the left hand side, position model as desired | + | - .PDF images must have their backgrounds removed and the parts the user wishes to cut isolated by using the click to erase function which removes parts of the image based on color |
| - | - From print settings, select slice height, infill percentage, | + | - Click and drag objects to scale or position in the design space |
| - | - Support can be generated using ether nozzle, typically nozzle one holds build material | + | - Remove the protective covering from the adhesive mats and carefully lay material |
| - | - Setting can be fined tuned using the " | + | - Load the mat using the double arrows on the Cricut |
| - | - Within custom settings, nozzle and build plate temps can be adjusted (build plate temps should be based off of build material) | + | - Follow instructions on Carbide computer, press the Cricut button to start cut |
| - | - Save the file from Cura on a thumb drive | + | - Press unload button |
| - | - Connect thumb drive to printer -> select desired file -> select print\\ | + | |
| - | Note: Adjusting settings may lead to more (OR LESS) successful prints. Contact Workshop Wizard responsible for Ultimaker if print fails or knowledge of advanced settings is desired. | + | |
| - | ====Post Processing==== | ||
| - | * If support was constructed from ABS carefully break away with pliers | ||
| - | * If support was constructed from PVA soak part in warm water for several hours to dissolve support structure | ||
| ====Maintenance==== | ====Maintenance==== | ||
| - | * Bed should be cleaned | + | * Mats should be cleaned |
| - | * Print heads and silicone head protector | + | * Protective layer should |
| - | * Filament | + | * Cutter |
| - | * Bed leveling | + | * Cricut |
| - | * Print cores should be swapped | + | |
| ----- | ----- | ||
cricut_sop.1602264589.txt.gz · Last modified: 2020/10/09 17:29 by furst