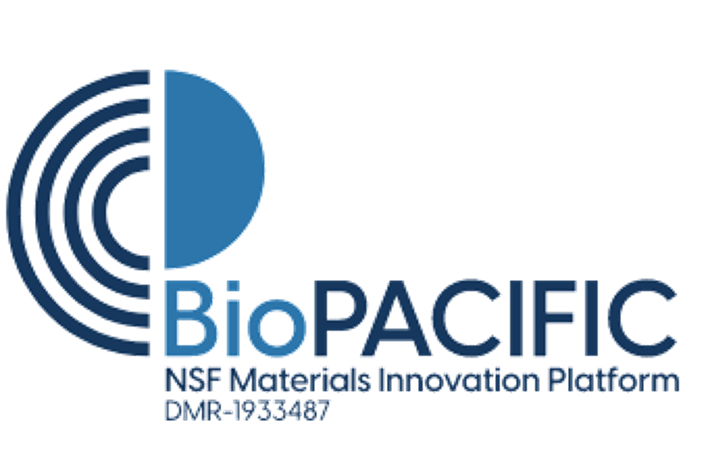ultimaker_3_sop
Differences
This shows you the differences between two versions of the page.
| Both sides previous revisionPrevious revisionNext revision | Previous revision | ||
| ultimaker_3_sop [2020/08/27 16:23] – furst | ultimaker_3_sop [2021/04/27 17:40] (current) – furst | ||
|---|---|---|---|
| Line 10: | Line 10: | ||
| ! | ! | ||
| - | Name | + | Name (Last, First) |
| ! | ! | ||
| Group or Company | Group or Company | ||
| ! | ! | ||
| - | Signature | + | Signature |
| |- | |- | ||
| |1 | |1 | ||
| Line 46: | Line 46: | ||
| | | | | ||
| |} | |} | ||
| + | ----- | ||
| ====Overview: | ====Overview: | ||
| * This training provides an introduction to using and operating the FDM 3D printers including: | * This training provides an introduction to using and operating the FDM 3D printers including: | ||
| Line 69: | Line 69: | ||
| ====Job Setup==== | ====Job Setup==== | ||
| - | * At the Computer: | + | |
| - | | + | |
| - | | + | |
| - | | + | |
| - | | + | |
| - | | + | |
| - | | + | |
| - | | + | |
| - | | + | |
| - | | + | |
| - | | + | |
| - | | + | |
| - | | + | |
| - | * At the printer: | + | |
| - | | + | |
| - | | + | |
| - | | + | |
| - | | + | |
| - | | + | |
| ====Part Removal and Cleaning==== | ====Part Removal and Cleaning==== | ||
| - | Ultimaker | + | **Ultimaker** |
| - | * Remove part from print bed using a spatula or razor being careful not to cut yourself or scratch the build plate. Make sure no body part is in line with the tool should it slip or the part break free unexpectedly.\\ | + | * Remove part from print bed using a spatula or razor being careful not to cut yourself or scratch the build plate. Make sure no body part is in line with the tool should it slip or the part break free unexpectedly. |
| - | F270 | + | * If support was used, submerge print in warm water for several hours to dissolve PVA filament. (prints can warp if submerged in water for over 24 hours) |
| + | **F270** | ||
| * Don gloves, face shield, and lab coat | * Don gloves, face shield, and lab coat | ||
| * Carefully, slowly and without splashing cleaning solution open the support removal tank lid, remove and open the tank | * Carefully, slowly and without splashing cleaning solution open the support removal tank lid, remove and open the tank | ||
| Line 122: | Line 123: | ||
| ABS: .12/gram | ABS: .12/gram | ||
| ----- | ----- | ||
| - | =====Quick Review===== | + | =====Ultimaker 3 Quick Review===== |
| Tool Lead: Andrew Furst \\ | Tool Lead: Andrew Furst \\ | ||
| Contact: Andrewfurst@ucsb.edu | Contact: Andrewfurst@ucsb.edu | ||
| Line 150: | Line 151: | ||
| * Filament should be dried before use if printer has been idle for several weeks | * Filament should be dried before use if printer has been idle for several weeks | ||
| * Bed leveling should be completed every time print cores are swapped | * Bed leveling should be completed every time print cores are swapped | ||
| - | * Print cores should be swapped after clog or to change print line width. Used print heads should be kept for spare parts | + | * Print cores should be swapped |
| ----- | ----- | ||
| + | |||
| + | [[ruler]] | ||
ultimaker_3_sop.1598545414.txt.gz · Last modified: 2020/08/27 16:23 by furst