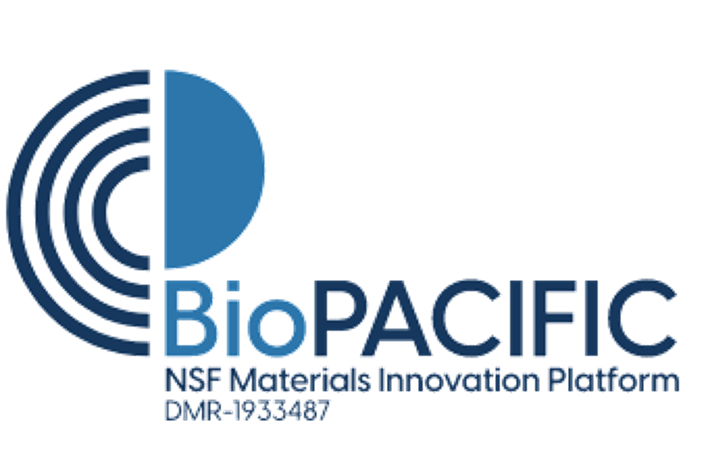laser_cutter_training_sop
Differences
This shows you the differences between two versions of the page.
| Both sides previous revisionPrevious revisionNext revision | Previous revision | ||
| laser_cutter_training_sop [2020/08/31 18:42] – furst | laser_cutter_training_sop [2021/04/27 17:41] (current) – furst | ||
|---|---|---|---|
| Line 15: | Line 15: | ||
| ! | ! | ||
| - | Name | + | Name (Last, First) |
| ! | ! | ||
| Group or Company | Group or Company | ||
| ! | ! | ||
| - | Signature | + | Signature |
| |- | |- | ||
| |1 | |1 | ||
| Line 52: | Line 52: | ||
| |} | |} | ||
| ----- | ----- | ||
| - | |||
| ====Location==== | ====Location==== | ||
| The Trotec Laser printer is located upstairs in the Microfluidics Lab, while the Rayjet is located downstairs in the Innovation Workshop. | The Trotec Laser printer is located upstairs in the Microfluidics Lab, while the Rayjet is located downstairs in the Innovation Workshop. | ||
| Line 61: | Line 60: | ||
| * This training provides an introduction to using and operating the laser cutters including: | * This training provides an introduction to using and operating the laser cutters including: | ||
| * File Types | * File Types | ||
| - | * STL | + | * DXF |
| - | * OBJ | + | |
| * Software | * Software | ||
| * Job Control | * Job Control | ||
| Line 135: | Line 134: | ||
| Each printer has a honeycomb bed that is good for general laser cutting and engraving. The honeycomb bed is meant to support the part without damaging the bed underneath by the laser; the honeycomb bed should be used when making through cuts. If needed, parts may be mounted on the bed using magnets | Each printer has a honeycomb bed that is good for general laser cutting and engraving. The honeycomb bed is meant to support the part without damaging the bed underneath by the laser; the honeycomb bed should be used when making through cuts. If needed, parts may be mounted on the bed using magnets | ||
| - | ====Printing | + | ====Cutting |
| - **Turn the printer on** with the power switch in the left back corner. Allow the printer to initialize, the bed will go to the bottom position. | - **Turn the printer on** with the power switch in the left back corner. Allow the printer to initialize, the bed will go to the bottom position. | ||
| - **Place material on bed** and raise the bed using the up and down arrow keys. | - **Place material on bed** and raise the bed using the up and down arrow keys. | ||
| Line 153: | Line 152: | ||
| - You can outline Jobs by right-clicking on the preview. | - You can outline Jobs by right-clicking on the preview. | ||
| - If everything is OK, click the play button and your part will begin to print. | - If everything is OK, click the play button and your part will begin to print. | ||
| - | - **YOU MUST NOT LEAVE WHILE PART IS PRINTING | + | - **YOU MUST NOT LEAVE WHILE PART IS BEING CUT AS FIRES COULD OCCUR** |
| - Once the print has been completed, open the lid, lower the bed and remove the part. Make sure all pieces of material are removed from bed. | - Once the print has been completed, open the lid, lower the bed and remove the part. Make sure all pieces of material are removed from bed. | ||
| - Turn off the printer and close the lid. Computer should be left on. | - Turn off the printer and close the lid. Computer should be left on. | ||
| Line 159: | Line 158: | ||
| - If JobControl will not allow you to drag file onto the build plate, either “minimize to job size'' | - If JobControl will not allow you to drag file onto the build plate, either “minimize to job size'' | ||
| - If the PC will not connect to JobControl after clicking the USB button try restarting JobControl or turning the printer off and back on after 5 sec. | - If the PC will not connect to JobControl after clicking the USB button try restarting JobControl or turning the printer off and back on after 5 sec. | ||
| - | ====Printing | + | ====Cutting |
| - **Turn the printer on** with the power switch in the left back corner. Allow the printer to initialize, the bed will go to the bottom position. | - **Turn the printer on** with the power switch in the left back corner. Allow the printer to initialize, the bed will go to the bottom position. | ||
| - **Place material on bed** and raise the bed using the up and down arrow keys. | - **Place material on bed** and raise the bed using the up and down arrow keys. | ||
| Line 307: | Line 306: | ||
| ====Safety Concern==== | ====Safety Concern==== | ||
| - | * Do not look directly | + | * Looking |
| * Do not cut unapproved martial including PVC, Metal, HDPE, compost materials containing epoxy, anything whose composition includes Chlorine or Florine. | * Do not cut unapproved martial including PVC, Metal, HDPE, compost materials containing epoxy, anything whose composition includes Chlorine or Florine. | ||
| * Do not leave laser cutter running untended for any reason | * Do not leave laser cutter running untended for any reason | ||
| * Do not lift acrylic cover shield when laser is running | * Do not lift acrylic cover shield when laser is running | ||
| * Nitrogen back fill on mFL lab should be used when cutting materials prone to igniting. | * Nitrogen back fill on mFL lab should be used when cutting materials prone to igniting. | ||
| + | * Confirm that the fume collection system is running whenever the laser is cutting or engraving. | ||
| + | * Laser lenses must be cleaned within ONE WEEK of time of use. If lenses has not been cleaned, clean before use to avoid damaging lenses. | ||
| ====Safe Operating Procedures Review==== | ====Safe Operating Procedures Review==== | ||
| - Turn on laser cutter and fume extractor | - Turn on laser cutter and fume extractor | ||
laser_cutter_training_sop.1598899363.txt.gz · Last modified: 2020/08/31 18:42 by furst