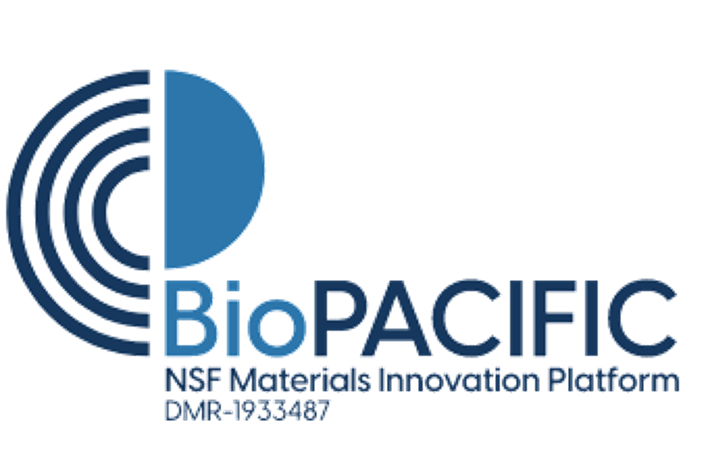cricut_sop
This is an old revision of the document!
Table of Contents
Cricut Maker Training SOP
Last edited: Furst (10/08/20)
Instructor:
Date:
| Name | Group or Company | Signature | |
|---|---|---|---|
| 1 | |||
| 2 | |||
| 3 | |||
| 4 | |||
| 5 | |||
| 6 |
Overview:
- This training provides an introduction to using and operating the Cricut Maker including:
- File Types
- Software
- Cricut Use
- Cricut Maintenance
- Changing cutting Heads
- Cleaning
- The Cricut is currently set up in the window sill of 2448 and is attached to the Carbide computer
- Work by cutting a thin part in plane to create complex 2D shapes in a repeatable and precise manner.
Safety
- The cutting heads are very sharp, caution should be taken whenever replacing or switching out the Cricut cutting head
- As with any automated machinery make sure that your body is clear of the moving parts to avoid injury.
Job Setup
- At the Computer::
- Parts can be designed beforehand and brought into the lab in .PDF or .DXF file form and imported into Cricut software or parts can also be designed within Cricut's software
- Click “new” to enter a new design work space
- Shapes, text, or pre designed files can now be imported using the menu to the left of the screen
- Shapes can be resized by clicking and dragging on the bottom right corner or exact dimensions can be set using the width and height boxes on the top menu bar.
- If importing a .PDF image file select “Upload” from the left side menu
- Upload image and select image quality. The higher the quality the harder to modify the image within the software
- This will bring up the option to erase sections based on color or objects from the PDF if desired
- Click to remove any parts of the image that are not desired to be cut out: this includes the backgrounds
- Uploading .DXF files will simply cut along desired lines as .DXF files are typically 2D hairline drawings already
- At the Cricut:
- Remove the protective plastic from the adhesive mat
- Carefully adhere layer to be cut to the adhesive mat
- Make sure the layer to be cut is as flat and uniform as possible
- Position the material in the top right corner of the mat to make positioning the cut as easy as possible
- Follow the instructions on the Carbide computer
- Load the mat using the double arrow button
- Make sure the correct head and set up has been compleated
- Press the Cricut button to start the print
- Post Processing:
- Press the double arrow button to unload the mat
- Remove the excess material from the mat. Use tweezers or a X-Acto knife to carefully remove the cut material from the mat
Maintenance and Cleaning
Cricut Quick Review
Tool Lead: Andrew Furst
Contact: Andrewfurst@ucsb.edu
Safety Concerns
- Both print heads and bed are heated during operation. Do not attempt to clean, remove, or adjust without allowing for adequate cool down time.
- Keep hands clear of printer during operation. Pause print before clearing or adjusting print.
Safe Operating Procedures Review
- Launch Cura version 4 (blue icon)
- From connected printers, select IW-Ultimaker3
- Select File → Open Files → Open desired project (.STL file type)
- Using task bar on the left hand side, position model as desired
- From print settings, select slice height, infill percentage, and support
- Support can be generated using ether nozzle, typically nozzle one holds build material with nozzle two printing with dissolvable support material.
- Setting can be fined tuned using the “Custom” option from print settings
- Within custom settings, nozzle and build plate temps can be adjusted (build plate temps should be based off of build material)
- Save the file from Cura on a thumb drive
- Connect thumb drive to printer → select desired file → select print
Note: Adjusting settings may lead to more (OR LESS) successful prints. Contact Workshop Wizard responsible for Ultimaker if print fails or knowledge of advanced settings is desired.
Maintenance
- Bed should be cleaned with IPA between prints
- Print heads and silicone head protector should be cleaned as needed
- Filament should be dried before use if printer has been idle for several weeks
- Bed leveling should be completed every time print cores are swapped
- Print cores should be swapped or purged after clog or to change print line width. Used print heads should be kept for spare parts
cricut_sop.1602267852.txt.gz · Last modified: 2020/10/09 18:24 by furst