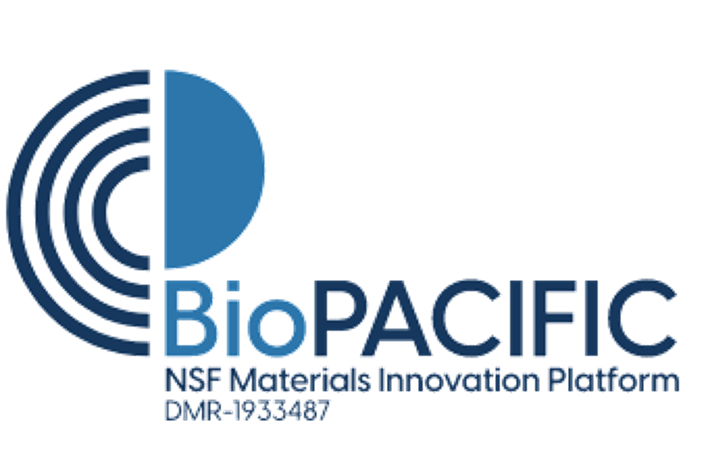Table of Contents
Form 2/3 Training SOP
Last edited: Furst (8/28/20)
Instructor:
Date:
| Name (Last, First) | Group or Company | Signature (First, Last) | |
|---|---|---|---|
| 1 | |||
| 2 | |||
| 3 | |||
| 4 | |||
| 5 | |||
| 6 |
Overview:
- This training provides an introduction to using and operating the FormLabs SLA 3D printers including:
- File Types
- Software
- PreForm 3D
- Safety
- PPE for working with resin
- Understanding transportation of uncured resin
- Printer Use
- Post Processing
- Form Wash
- Form Cure
- Printer Maintenance
- Switching Resin
- Cleaning Build Tanks
- Troubleshooting
- The Form 2/3 is a 3D printer that uses SLA (stereolithography) to make a part. In SLA, a laser beam is directed into a tank of photoreactive resin, which hardens to form a layer of the part. The first layer adheres to the build platform, and each following layer adheres to the previous one. The finished part will be suspended upside-down above the resin tank. It has a build volume of 145 × 145 × 175 mm (5.7 × 5.7 × 6.9 in).
- The Form Wash is an automated washer that bathes the printed part in IPA (isopropyl alcohol) to wash off residual resin.
- The Form Cure is a chamber that exposes a printed part to UV light to finish the curing process. This is referred to as ‘post-curing.’
- Remember to enter job information into FBS!
Safety
- Nitrile or neoprene gloves (not latex), safety glasses, and a lab coat must be worn when working with liquid resin printers. Safety glasses and a lab coat are required for working around IPA (isopropyl alcohol) when the Form Wash is open.
- Avoid eye contact with laser. Do not remove the front or back panels of the printer.
- Care must be taken to prevent contaminating other areas with liquid resin - use containers to transport build platforms or parts that still have liquid resin on them.
- Dispose of resin contaminated gloves and other objects in the yellow hazardous waste bin in 2442.
Job Setup
On The Computer:
- On the desktop computer near the Form 2/3 printers, open the PreForm software from the start menu.
- To start a new print, click File > New
- File > Open, select the .STL or .OBJ file you want to print.
- Set the scale, orientation, supports, and layout.
- Formlabs recommends orienting flat surfaces at an incline of at least 20°.
- Avoid printing tall, thin features when using flexible resin as it tends to flex during printing, resulting in print failure
- While PreForm may indicate that a part is printable, it is not an indication the print will be successful. Care must be taken to ensure the part is supported properly and that the material choice is suitable.
- If there is an 𝚇 next to printability, add manual supports, change support density and touchpoint size as needed until it becomes a ✓.
- Save the print job in your group folder.
- Record the material used and print time in the online log along with the other job information requested. The print log should be on the desktop or Print Log
- To start the upload, press the orange ‘Print’ button.
- Make sure the selected material and version match the resin type loaded in the desired printer. Choose a layer thickness—thicker layers correspond to a faster print but reduce vertical resolution.
- Press the button on the Form 2/3 to confirm the print
- After the print is completed, slide out the build platform with the part attached and place it into a plastic bin with absorbent pad to catch any resin spill.
- Close the orange cover
Using the Form Wash:
- Transport the part and build platform in the container to Fume Hood #4 in Elings 2442.
- Wear a lab coat and safety goggles, as the Form Wash contains IPA.
- Press ‘Open’
- Slide the build platform into place
- Adjust the wash time to 10 minutes. For times for resins other than flexible and clear, consult the webpage “Form Wash Time Settings” through the Formlabs website.
- Press ‘Start’
- After the washing is over, press ‘Open’ and remove the build platform. Place it in the container.
- Press ‘Sleep’ to close the Form Wash
- Allow 30 minutes to pass for the remaining IPA on the part to evaporate
Using the Form Cure:
- Release the part from the build platform:
- Place build platform on the removal jig. Tools are in the Fume Hood #4 in Elings 2442.
- Slide a removal tool under the angled edge of the part’s base to separate it from the build platform.
- Lift the cover of the Form Cure. Place the part in the center of the turntable.
- Select the curing time and temperature. Curing settings are dependent on which resin is used.
- Refer to the webpage “Form Cure Time and Temperature Settings” through the Formlabs website for resin specific information. A longer cure time (up to an hour) will slightly increase the tensile strength of the part.
- Press ‘Start’
- Lift the cover and remove the part once the post-curing has completed.
Post Processing:
- Use snips or tweezers to break support material off of the part. Be careful when finishing delicate parts to avoid breaking off small features.
- Use abrasives such as sandpaper and files to remove marks left by touchpoints until the surface is satisfactory.
Replacing an empty resin cartridge with a full one of the same type:
More information on the resin system and changing a cartridge can be found on the webpage
“Formlabs Resin Tank Information” through the Formlabs website.
Both the resin cartridges and build platforms are cross compatible with both the Form 2/3 as well as the newer Form 3 3D printers however the build tanks are not interchangeable. Types of resins are distributed between the Form 2/3 and Form 3 based on frequency used as well as which benefit from the low force SLA process employed by the Form 3 and should not be swapped without consultation with the staff.
- Remove the empty resin cartridge:
- Close the vent cap at the top right of the resin cartridge to prevent resin from spilling out once removed
- Hold the cartridge handle and lift to remove from the Form 2/3. Store the cartridge upright with the valve cover installed to protect storage surfaces from resin.
- Insert a new resin cartridge:
- Shake and rotate the new resin cartridge to ensure that the resin is mixed thoroughly.
- Align the cartridge with the opening at the back of the printer. Push down on the cartridge handle until the top of the cartridge is level with the printer.
- Press open the vent cap to ensure the resin tank can fill correctly
New build tanks should be marked off when a new resin cartridge is put into rotation. This allows us to keep track of the wear on the build tanks and troubleshoot the printers more easily. Each new build tank is marked with a countdown of the number of liters remaining. Continue to numbers off the list as new resin tanks are put into use.
Switching a printer from one type of resin to another
More information on the resin system and changing a cartridge can be found on the webpage “Formlabs Resin Tank Information” through the Formlabs website. This includes videos and animations.
- Remove the build platform - this prevents resin from dripping onto the glass
- Remove resin cartridge:
- Close the vent cap at the top right of the resin cartridge to prevent resin from spilling out once removed.
- Hold the cartridge handle and lift to remove from the Form 2/3. Store the cartridge upright with the valve cover installed to protect storage surfaces from resin.
- Remove the resin tank
- Hold the front tabs of the resin tank
- Gently pull the front tabs of the resin tank to release the tank feet from the tank carrier. The Resin Tank LT wiper ejects during removal.
- Cover the resin tank and store on the left side of the fume hood
- Insert the resin tank for the resin that you plan to use
- Lift the Form 2/3 orange cover. Use the tank grips to hold the Resin Tank LT, with the wiper resting inside the tank. If the tank contains resin, cover the tank with the plastic lid to align the wiper and minimize the risk of spills during insertion.
- Align and insert the four small feet of the resin tank into the corresponding slots in the tank carrier on the printer.
- Hold the front tabs and carefully push the tank until the tank feet lock into the slots on the tank carrier. Check the touchscreen display to confirm that the Form 2/3 detects the tank. The Form 2/3 will only detect the tank when the tank is fully inserted.
- Lock the wiper blade
- Align and insert the wiper foot into the wiper mount.
- Push the wiper toward the tank.
- Ensure the wiper foot is securely locked into the wiper mount.
- Insert resin cartridge:
- Shake and rotate the new resin cartridge to ensure that the resin is mixed thoroughly.
- Remove the protective valve cover from the underside of the cartridge. Use the cover to protect the bite valve during storage.
- Align the cartridge with the opening at the back of the printer. Push down on the cartridge handle until the top of the cartridge is level with the printer.
- Press open the vent cap to ensure the resin tank can fill correctly.
- Replace build platform
- Make sure that all of the resin tanks are correctly labeled.
New build tanks should be marked off when a new resin cartridge is put into rotation. This allows us to keep track of the wear on the build tanks and troubleshoot the printers more easily. Each new build tank is marked with a countdown of the number of liters remaining. Continue to numbers off the list as new resin tanks are put into use.
Maintenance
- Cleaning resin tank interior
- Use the scraper from the finish kit to inspect the resin and the elastic layer. Starting from the top corner, gently scrape from top to bottom across the elastic layer.
- Check for the following issues that may lead to print failures or any excessive wear that requires replacing the tank:
- cured resin on the elastic layer
- debris or failed prints in the resin
- settled pigment on the elastic layer
- punctures, cuts, or gouges in the elastic layer
- excessive “clouding” or wear in the elastic layer
- Filtering Resin
- Use a filter to remove any debris or small bits of cured resin floating in the tank. Clean, debris-free resin helps avoid print failures, which may damage the tank.
- Cleaning the tank window
- Never use IPA on the acrylic tank window (it will cause cracks).
- If dust, fingerprints, and/or contamination are present, clean the clear acrylic tank window with NOVUS No. 1 and a clean microfiber cloth. The clear acrylic tank window is located on the underside of the resin tank. Apply 1-2 full sprays of NOVUS No. 1, and wipe using long, sweeping strokes top to bottom and across the tank window. Fold the microfiber cloth after each swipe to prevent dust and debris from scratching the acrylic.
Form 2/3 Quick Review
Tool Lead:
Contact: andrewfurst@ucsb.edu
Safety Concern
- Lab coat and gloves must me used when handling resin
- Anything with uncured resin must be transported within a container to avoid spilling
Safe Operation Procedures Review
- Check resin cartridge and tank, make sure build material matches and is desired material.
- If resin is not desired material, disconnect wiper at build tank, remove build plate by sliding towards front of fume hood. Remove cartridge, cap valve on bottom and close valve on top of cartridge. Replace build tank, wiper, and cartridge with desired material.
- Launch Preform on Ultimaker computer
- Import desired STL
- Select “one click print” in the top left corner menu, change position, orientation, resolution and support as desired (note: that Preform will report on print ability of model, changing part rotation can affect print ability.
- Select print (orange button) from top left menu
- Select desired printer
- Press button on Formlabs printer to start print
Post Processing
- Excess resin should be removed from the build tray and part with IPA over a waste container.
- Place build tray and part in the Form Wash for 20 to 30 minuets (part can be placed individually within basket if necessary
- Allow 30 minuets for IPA to evaporate before placing part in Form Cure
- Set Form Cure time and temperature based on resin type, place part within form cure, wait for time to elapse
Maintenance
- Switching resin types
- Close breather valve on resin cartridge
- Remove the resin cartridge by pulling straight up on the handle behind the form labs printers
- Cap the cartridge valve using the included orange tap and cap
- Remove the wiper by pulling straight out towards the front of the fume hood.
- Pull the resin tray out of the printer by pulling firmly straight out toward you
- Lift the wiper and resin tray out simultaneously, and carefully place on resin shelf within fume hood.
- Cover resin tray with black plastic cover and label
- Replace resin tray with clean or desired resin tank. Push tank and wiper firmly back toward the Form 2/3 until it clicks into place
- Replace resin cartridge and open valve