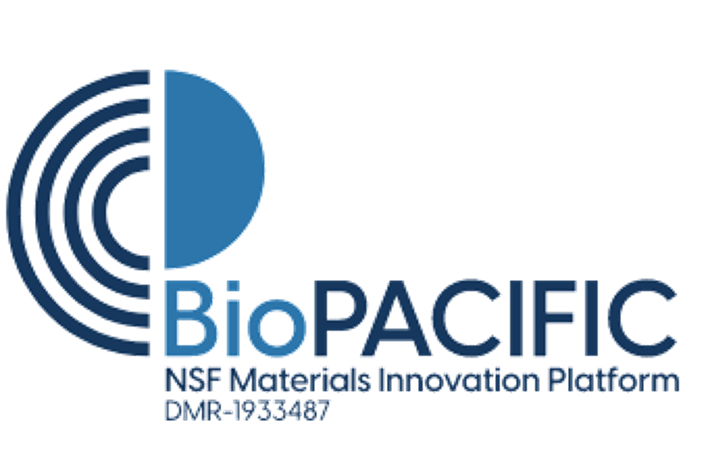Table of Contents
Miicraft 50 SOP
Location
The MiiCraft 50 3D printer is located on the west wall lab bench in 2442 Elings Hall
Safety Concerns:
- The resin used for casting PDMS molds is highly toxic. Wear gloves and a labcoat when handling
- Follow proper fume hood procedure when cleaning parts
- Transport prints in dedicated transport containers to prevent resin spillage
- Dispose of liquid waste in labeled waste jugs and solid waste in the yellow waste bin
Training
Training Requirements: In person training is required to use this machine. New users should read the Miicraft manual and follow along to the operating checklist (found on the IW GauchoSpace Website). Supplemental videos are also provided to follow along to
Training Outline Description of the system:
- The system is comprised of the MiiCraft 3D printer, the connected desktop computer with the MiiUtility software, and the IPA bath and cleaning station in Fume Hood #4 a resin tank with a thin teflon bottom is placed over a glass projection window and clamped down to create a flat interface
- A z-axis travelling build platform is lowered into the resin tank, where a fine layer of resin is cured through the teflon bottom using a DLP projector chip
- After printing, the entire build plate is removed and placed in the FormWash station, an agitated IPA bath that will clean off excess resin
- The MiiCraft has a build envelope of 57x32x120 mm (2.24×1.26×4.27 in). The manufacturer
specifications state a 30 μm XY Resolution and a 60 μm feature capability. The current layer recipes include 20 μm, 30 μm, and 50 μm layers.
- The Innovation Workshop has two resins in stock, a clear resin (BV-007A) purchased from
MiiCraft, and a master mold for PDMS devices resin purchased from ResinWorks 3D. Other resins are available from MiiCraft, ResinWorks, and third party vendors.
- The MiiCraft requires 3 file types to complete a print:
- An .stl file provided by the user
- An .slc file generated by the MiiPrinter window that contains the layer slice information
- A .mii file generated by the MiiController window that contains the movement and projection commands
How to Print a Part
- At the Printer:
- Turn on the power if the printer is not already on
- Retrieve a clean build plate from fume hood #4, clean off any excess resin with IPA
- Open the printer door and remove the resin tank cover visually inspect the resin. Stir it up gently with a card if any discolored oily streaks are present at the surface
- Install the clean build plate, make sure it is firmly seated, and press down on the locking lever Close the printer door and move on to the software.
- At the Computer:
- MiiUtility:
- Open up the Utility application (found in the most recent MiiUtility version folder) (explain that the software does not install and instead runs locally)
- Import an .stl using the plus icon at the top right corner. Use the icons that appear on the right side of the screen to scale, move, and rotate the part to the desired orientation.
- Click the downward facing arrow icon to locate the part directly on the build platform
- Check the layer thickness displayed in the blue box at the top left corner of the screen. If you want to change the thickness, click on the box and a dialogue window will open up. (Note that the drop box contains more layer thicknesses than we have recipes, so check the available recipes beforehand)
- Once you are satisfied with the part placement, select the upward facing arrow icon (below the plus sign). This will bring up a dialogue box asking if you want to enter half-auto mode. Click “no”. You will then be prompted to name and save the .slc file
- The MiiPrinter window will automatically open
- MiiPrinter:
- If MiiCraft Ultra 50 with the name “Test #1” is present, it is okay to leave the IP address area blank
- Use the dropdown window under “Input” to display the correct .slc file, if it isn’t already. Note the name of the .mii file that will be created. Double check that the correct layer thickness is displayed
- Use the dropdown menu to select the resin and layer thickness that matches the desired recipe. The edit button can be used to duplicate and modify recipes.
- Double check the settings and click convert to create the .mii file
- Press “Launch to Printing”. The MiiController window will automatically open inside the MiiCraft Simple Browser window
- MiiController:
- If there are any issues with connecting, press the refresh button at the top left corner of the Simple Browser
- Click on “Select from PC” and choose the appropriate .mii file
- The print settings will appear in the left part of the screen, and the part itself will appear in the right part of the screen.
- Confirm the settings and click “Print”. A round progress bar will appear and the build plate will move into position
How to Remove/Clean a Part
- At The Printer:
- Put on gloves and a lab coat. Retrieve a plastic transport container from the fume hood and line with an absorbent pad
- After the print has finished, allow several minutes for the excess resin to drip off the build tray into the resin tank
- Release the locking lever and carefully remove the build tray and place in the plastic transport Visually inspect the interior of the printer and wipe up any resin that may have accumulated on the exterior of the resin tank
- Replace the resin tank cover and close the printer door. This prolongs the life of the resin and prevents contamination or accidental curing
- Take the plastic transport container containing the build plate over to fume hood #4, being careful not to spill any resin. Immediately wipe up any spilled drops with IPA.
- At the Fume Hood:
- Open the FormWash IPA washing station (See resin wash SOP)
- Place the build plate with the part still attached into the basket
- Adjust the time settings to 20 minutes and start the cleaning cycle
- Once the cycle is completed, take out the build plate and remove the part over the absorbent pads in the fume hood.
- Place any contaminated waste in the yellow hazardous waste bin
- Clean the base with IPA to remove any resin and place in a clean transport container
How to Edit a Recipe:
- Let’s say you want to use a different layer thickness and therefore need a different recipe. Open up the MiiPrinter window and click the edit icon to open a new window. Click the duplicate window and rename it with the resin and the layer thickness. Adjust the settings in the menu and save to create a new recipe.
Accident Response
Accident: A user leaves a build tray or foreign object inside the printer when starting a
print.
Printer Response: A mechanical error warning displays on screen. Printer is not responsive to
computer commands and requires a hard reboot
Solution:
- Press and hold power button for 2 seconds, then release.
- A dialogue on the printer window will appear asking if you wish to power down. Press and hold power button for 2 more seconds to completely power off machine.
- Wait 60 seconds, and then press power button to start the machine. This will initiate an automatic homing process that will raise the build platform to the top of the printer enclosure.
- Remove obstructions and refresh computer connection in MiiController Window
Accident: Scratching glass projection plate or Teflon surface of the resin tank
Printer Response: Print Quality is poor
Solution:
- Replace build tank
Accident: Build tray is not installed
Printer Response: New prints will not start, build platform stand immersed in resin.
Solution:
Accident: Chemical spill of IPA or toxic resin
Solution: